Kürzlich wurde erneut die Frage an mich herangetragen, wo denn Straße X sei, oder wie man von Straße Y zur Straße Z komme. Deshalb gehe ich einfach einmal davon aus, dass es noch genügend „Normal-Surfer“ gibt, die nicht wissen, wie man das eine oder andere Hilfsmittel, das einem das Internet zur Verfügung stellt, benutzt. Alle die wissen, wie sie die oben gestellten Fragen beantworten können, lesen jetzt lieber etwas anders und schauen später erneut auf der Magerfettstufe vorbei. Für alle anderen hier nun eine bebilderte (was sonst) Anleitung, wie man mit Google Maps seinen Weg findet.
Straße finden
Ruft man Google auf, bietet sich uns ein gewohntes bild. die Eingabe für eine Internetsuche. Am oberen Bildrand finden wir noch weitere Links. Wir können im Web suchen (Standard) oder nach Bildern, in News (Nachrichten) oder auch in Maps, also in Landkarten. Wir klicken einmal auf Maps drauf.
![]()
Wir erhalten eine Sucheingabe. In diesem Beispiel suchen wir nach der zweitgrößten Stadt Deutschlands, nach Hamburg:
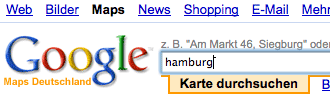
Den Button „Maps-Suche“ betätigen und voilà — Hamburg ist gefunden:

War doch nicht schwer. Jetzt gehen wir einen Schritt weiter. Wir suchen eine Straße. In diesem Fall möchte ich den Paul-Nevermann-Platz finden. Paul Nevermann war von 1961 bis 1965 Erster Bürgermeister in Hamburg (und würde sich im Grabe umdrehen, wüsste er, was für ein hässlicher Platz nach ihm benannt wurde). Also: Wo eben noch „Hamburg“ stand, geben wir nun „Paul-Nevermann-Platz, Hamburg“ ein. Groß- und Kleinschreibung ist hier egal, ich schreibe alles klein. Hinter dem Straßennamen ein Komma setzen, gefolgt vom Ortsnamen. Suchten wir nach ‚Dorfstraße‘, wüsste Google Maps schließlich nicht, welche Dorfstraße gemeint ist. Es gibt etliche Dorfstraßen in Deutschland.

Nach Betätigung des „Maps-Suche“-Buttons erhalten wir das richtige Ergebnis:
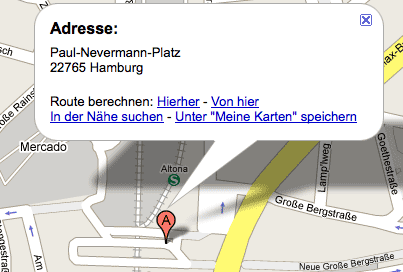
Route berechnen
Wunderbar, das mit dem Finden einer Straße klappt. Jetzt wollen wir aber vom Paul-Nevermann-Platz zur Hallerstraße. Wie machen wir das? Weil: es gibt nur ein Eingabefeld! Nicht verzagen, Nilsi fragen. Oder lesen. Bisher haben wir immer nur die „Karte durchsucht“. Unter dem Eingabefeld steht der entsprechende Reiter. Wenige Zentimeter weiter rechts sehen wir zwei Links. Einer lautet „Route berechnen“. Wir klicken auf diesen Link.
Unsere Straße, die wir eben noch gesucht haben, steht nun im rechten Sucheingabefeld. Das ist die Zieladresse. Daneben ist ein leeres Feld, die Startadresse und – Oh – der Reiter „Route berechnen“ ist aktiviert:

Das ist schon schön, wir möchten jedoch den Paul-Nevermann-Platz als Ausgangspunkt wählen. Zwischen den beiden Eingabefeldern gibt es dafür die beiden Pfeile, die in entgegen gesetzte Richtungen zeigen. Klickt man hier drauf, werden Ziel- und Startadresse vertauscht:

Nach dem selben Muster wie mit dem Paul-Nevermann-Platz verfahren wir nun mit unserer Zieladresse. Also erst die Straße eingeben, gefolgt von einem Komma, dann der Ort:

Nachdem wir erneut den Such-Button betätigt haben, spuckt uns Google Maps eine detaillierte Wegbeschreibung aus. Wie lange ist die Strecke, wie lange muss man (mit dem Auto) fahren, wo muss man in welche Straße abbiegen:

Zu der Wegbeschreibung gibt uns Google Maps natürlich auch noch eine Karte aus, die den Routenverlauf von der Startadresse zur Zieladresse aufzeigt. In diesem Fall ist die Wegbeschreibung nicht so kompliziert, wie man an dem gerade Verlauf der Route sehen kann:
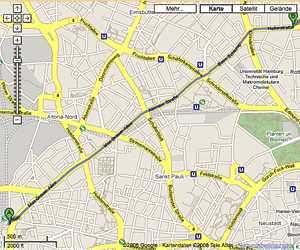
Route mit mehreren Punkten
Wir haben also nun Google Maps dazu bekommen, uns den Weg von A nach C zu zeigen. Was machen wir, wenn wir aber von A über B nach C wollen? Drei Punkte sind einzugeben, wir haben aber lediglich zwei Eingabefelder? Sind wir verloren? Nein.
Sagen wir, der Weg soll vom Paul-Nevermann-Platz über den Eimsbüttler Marktplatz hin zur Hallerstraße führen. Es kommt somit ein Zwischenstopp hinzu. Wie geht das? Die Startadresse bleibt so, wie vorher auch schon. Das Eingabefeld für die Zieladresse muss nun etwas mehr gefüllt werden. Vor „Hallerstraße, Hamburg“ schreiben wir nun unseren ersten Zwischenstopp: „Eimsbüttler Marktplatz“. Danach kommt ein Leerzeichen. Direkt vor unserer zweiten Zieladresse (Hallerstraße) schreiben wir nun ein „to:“. Also das englische „nach“ oder „zu“. Wir möchten somit vom Paul-Nevermann-Platz zum Eimsbüttler Marktplatz und von dort aus „nach“ oder „zu“ Hallerstraße. Hört sich im Deutschen blöde an, aber dafür schreiben wir es auch englisch. Mit einem „to:“.

Es kann sein, dass Google Maps nicht gleich loslegt und uns das gewünschte Ergebnis anzeigt. Das mag daran liegen, dass es noch einige Unklarheiten für die Suchmaschine gibt. In unserem Fall wird ein Zwischenschritt erzeugt. Im linken Bildschirmbereich präsentiert uns Google Maps eine Frage: Meinen wir etw. den „Eimsbüttler Marktplatz“, den in Hamburg? Unklarheiten erkennt man an der Frage und daran, dass die unsichere Stelle nicht mit dem üblichen dunklen Markierungspunkt gekennzeichnet ist, sondern mit einem helleren, der eine Ziffer beinhaltet:
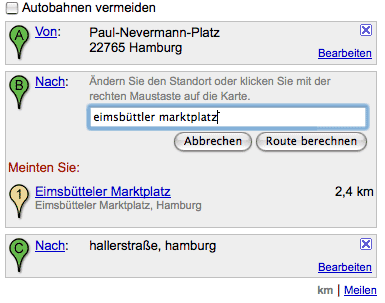
Nach einem Klick auf den Link der vorgeschlagenen Straße (unter „Meinten Sie:“) erhalten wir die korrekte Wegbeschreibung:

Selbstredend, dass wir dazu auch eine Karte erhalten:
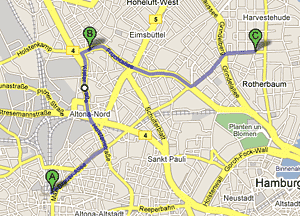
Anderer Browser, anderes Verhalten
Die oben gezeigten Schritte sind in Firefox gemacht. Benutzt man jedoch Apples Safari-Browser, wird der Vorgang etwas komfortabler. Firefox bietet nur zwei Eingabefelder. In Safari werden die Eingabefelder nicht nur an anderer Stelle (im linken Browserbereich), sondern auch frei konfigurierbar angezeigt.
Unter Adresse A (Paul-Nevermann-Platz) und Adresse B (Hallerstraße) gibt es u.a. einen Link, der „Ziel hinzufügen“ heißt. Klickt man hier drauf, erscheint C, ein weiteres Eingabefeld. Nun muss man den Wert von B („hallerstraße, hamburg“) markieren, kopieren (Strg+C, bzw. Apfeltaste+C) und in das dritte Eingabefeld C einfügen (Strg+V, bzw. Apfeltaste+V). Jetzt noch unseren Zwischenstopp ins Eingabefeld B geschrieben und den Button „Route berechnen“ drücken:

Angenehm ist die Routenberechnung in Safari somit, weil man nicht den Überblick verliert. Bisher haben wir in Firefox erst drei Routenpunkte gehabt. Was, wenn wir eine Route mit zehn Zwischenstopps errechnen wollen? Das sind eine Menge „to:“s, die wir da eingeben müssen. Dies ist in Safari besser gelöst. Mit dem X hinter jedem Eingabefeld kann man in Safari übrigens eine Adresse ganz einfach löschen.
In Firefox findet man unter der Wegbeschreibung ebenfalls einen „Ziel hinzufügen“-Link — allerdings wird dann die neue Adresse hinter B eingefügt. Das ist bei Safari auch so, allerdings kann man hier dank der vorhandenen Eingabefelder einfach eine Adresse in ein anderes Eingabefeld „verschieben“, also kopieren und einfügen (s.o.).
Das komfortable Verhalten von Safari können wir übrigens auch in Opera erleben.
Auf große Reise gehen
Hamburg ist eine schöne Stadt. Jetzt wollen wir aber von Hamburg woanders hinfahren. Sagen wir in die Kolonie Togo. Zu weit? Nicht doch. Die Kolonie liegt in der Hauptstadt, in Berlin. Also muss unsere Eingabe (wieder in Firefox) so aussehen:

Wir erhalten nach dem Betätigen des „Route berechnen“-Buttons diese Karte:

Schauen wir links in die Wegbeschreibung, sehen wir, dass der Weg vom Paul-Nevermann-Platz in Hamburg zur Kolonie Togo in Berlin 281 Kilometer lang ist und die Fahrtzeit ca. 2 Stunden und 51 Minuten in Anspruch nimmt.
Nun haben wir bei unserer Reise in die Kolonie Togo aber einen Menschen an Bord, der es partout nicht mag, wenn man über Autobahnen fährt. Da wird unserem Beifahrer immer schlecht. Was machen wir also? Wir setzen links oberhalb unserer Startadresse ein Häkchen bei „Autobahnen vermeiden“:
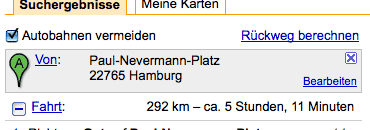
Automatisch wird sowohl links die Wegbeschreibung, als auch rechts die Karte neu berechnet.

In Safari und Opera finden wir den Link „Autobahnen vermeiden“, wenn wir auf den Link „Optionen einblenden“ (neben „Ziel hinzufügen“) drücken. Außerdem finden wir hier noch die Option „Mautstraßen vermeiden“. Diese Option fehlt in Firefox gänzlich.
Route manuell verändern
Wir haben von Google Maps eine Strecke errechnet bekommen, wie wir vom Paul-Nevermann-Platz zur Kolonie Togo in Berlin gelangen. Schauen wir uns die ersten paar Kilometer unserer Route an, fällt auf, dass Google Maps uns über die Max-Brauer-Allee gen Norden schickt, dann in die Stresemann Straße, von dort in die Budapester Straße und über die Ludwig-Erhard-Straße in die Willy-Brandt-Straße leitet. Warum einmal so weit in die Stadt hinein?
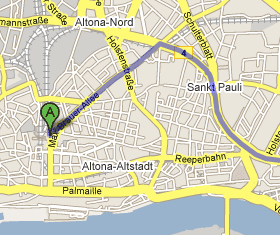
Wir haben einen Berliner Beifahrer an Bord, dem wir noch einmal etwas vom Hafen zeigen wollen. Dazu soll es über die Palmaille in Richtung Rödingsmarkt gehen. Von dort gelangen wir ebenfalls auf die Willy-Brandt-Straße. Müssen wir nun unter Zieladresse vor „Kolonie Togo, Berlin“ noch die Palmaille setzen? Das „to:“ nicht zu vergessen? Nein. Solche kleinen Routenänderungen machen wir per Hand.
Gehen wir mit der Maus über unsere blaue Route, verändert sich der Mauszeiger. Zunächst wird er zu einer Zeigehand (im Bild unten nicht zu sehen). Es erscheint ein Punkt auf unserer blauen Route. Daneben sehen wir noch einen Hinweis „Zum Ändern der Route ziehen“. Na, das ist doch eine Ansage!

Wir halten die linke Maustaste gedrückt. Die Zeigehand verändert sich (Firefox: Greifhand, Safari: Kreuz, Opera: Zeigehand bleibt). Nun können wir den Verlauf unserer blauen Route durch Bewegen der Maus verändern, dabei bleibt die Maustaste weiterhin gedrückt. Die neue Route soll, wie oben geschrieben, über die Palmaille führen. Haben wir den gewünschten Verlauf, lassen wir die Maustaste wieder los:
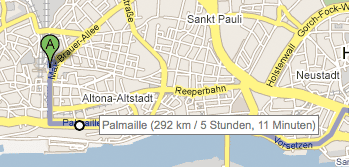
Alles einpacken
So. Die Route ist berechnet, es kann losgehen. Doch Halt! Die schöne Route ist nur auf dem Computer. Sofern wir dem Beifahrer nicht ein Notebook mit drahtloser Verbindung ins Internet in die Hand drücken wollen (A: hohe Kosten; B: Beifahrer wird die ganze Fahrt nach Berlin im Internet surfen aber keine Google Map benutzen) oder ein wahnsinniges Gedächtnis haben, müssen wir die Route irgendwie anders mitnehmen. Wie? Ausdrucken natürlich.
Über unserer errechneten Karte sehen wir drei Links: „Drucken“, „Senden“ und „URL zu dieser Seite“:
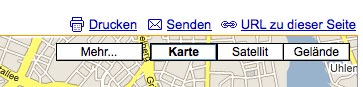
Wir klicken – wer hätte es gedacht? – auf den Drucken-Link. Es öffnet sich ein neues Fenster (Pop-Up; eventuell dem Pop-Up-Blocker Bescheid geben, dass er dieses Fenster zulassen soll). In diesem Fenster ist die genaue Wegbeschreibung zu finden. Also wann wir wo in welche Straße abzubiegen haben:
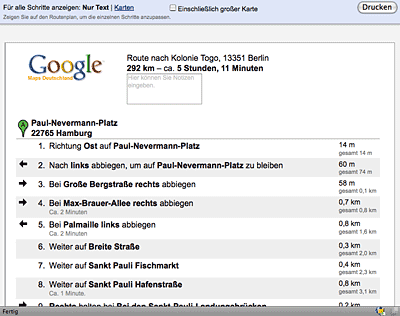
Wenn wir nun oben rechts vom soeben geöffneten Fenster den „Drucken“-Button drücken (und einen Drucker angeschlossen haben), wird die Routenbeschreibung ausgedruckt. Bei mir sind das in diesem Fall drei DIN A4-Seiten, die wir dem Beifahrer in die Hand drücken können.
Im oberen Bereich des geöffneten Fensters finden wir neben dem „Drucken“-Button auch noch einen Link namens „Karten“. Klicken wir diesen, dann wird zu jedem Schritt unserer Route eine kleine Teilkarte angezeigt. Das macht es für manche Beifahrer leichter die Strecke anzusagen:
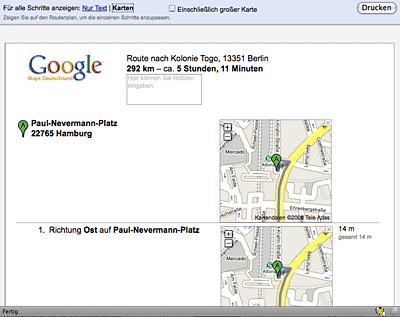
Aber Achtung: Durch die kleinen Teilkarten wird das Dokument erheblich größer! Bei mir werden so aus drei Seiten plötzlich elf. In Farbe! Also wenn schon mit Teilkarten, dann auf der Arbeit ausdrucken. Wenn der Chef nicht hinschaut … 😉
So. Ich hoffe, nun findet jeder mit Hilfe von Google Maps seinen Weg und es bleiben keine Fragen mehr offen. 🙂
Kommentar (1)
Auf diesem PC habe ich schon zig Routen berechnet. Seit einigen Tagen geht aber gar nichts mehr. Ich trage Start- und Zieladresse ein, der Button Route berechnen ist aktiviert, es zuckt kurz und: nicht. Das Feld bleibt weiß. Erbitte Hilfe
Danke Birgit D.