Es ließ mir keine Ruhe. Da habe ich ausführlich erklärt, warum man RSS benutzen sollte, was man beachten muss, wenn man RSS anbietet, wie man an die RSS-Feeds gelangt und schließlich wie man seine RSS-Feeds auslagert. Viel gute Theorie, aber, so dachte ich mir, was ist mit Otto Normalverbraucher, dem wenig erfahrenen Internet- und Computernutzer? Der hat all die schöne Theorie gelesen, aber scheut sich vielleicht nur deswegen, RSS zu abonnieren, weil er nicht genau weiß, wie… – naja, wie er da rankommen soll? Wie macht man das? Schön, dass hier von Newsfeed-Readern die Rede war, aber welche gibt es und wie richte ich mir das ein?
Zunächst einmal: Es gibt viele verschiedene Wege, Newsfeeds zu abonnieren. Spontan fallen mir drei Möglichkeiten ein. Entweder benutzt man eine spezielle Software zum Abonnieren, oder man sammelt die Newsfeeds im eigenen Browser, oder man lässt Sammeln und kann über einen webbasierten Reader von überall auf der Welt auf seine Abos zu greifen. Der Reihe nach zeige ich (mit Bildern), wie man in den einzelnen Lösungen die Newsfeeds einrichtet.
Abo mit spezieller Software
FeedReader
Der FeedReader ist ein kostenloser Reader für Windows-Benutzer, der die gängigen RSS-Formate lesen kann. Herunterladen kann man ihn sich hier.
Nachdem man die Software auf seinen Rechner geladen und installiert hat, würde ich vorschlagen, seinem Browser (hier ist der Firefox) beizubringen, mit welcher Software, bzw. auf welchem Wege er die Feeds abonnieren soll. Das hat den Vorteil, dass man, wenn man gerade im Internet surft und eine Seite findet, die man gerne abonnieren möchte, das aus dem Browser heraus machen kann. Alternativ müsste man den Reader starten, die Feed-Adresse kopieren und manuell in den Reader einfügen. Beim Firefox geht man in die Einstellungen (Win: Extras > Einstellungen) und dort zum Reiter „Feeds“. Wenn Feedreader geöffnet ist, also im Hintergrund bereits gestartet, dann erscheint in dem Reiter der Hinweis, dass man Feeds mit „feedreader.exe“ abonnieren kann (Abb. 1). Auswählen und mit OK bestätigen.
Wie man im ersten Bild sehen kann, befinde ich mich mit dem Browser gerade auf dem (B)Logbuch von Daniel und Gockel aus Ottensen. Ich habe diese Seite gefunden, weil sie „in der Nachbarschaft“ von meiner Seite liegt.
Nachdem also der FeedReader läuft und ich mich auf der befinde, die abonniert werden soll, klicke ich einfach auf das RSS-Symbol in der Adresszeile. FeedReader gibt eine Meldung „Feeds hinzufügen“ mit der Feed-Adresse der Seite an (Abb. 2).
Ein Klick auf „OK“ und schon werden die Newsfeeds vom (B)Logbuch auf den heimischen Rechner geladen. Unter „Alle Nachrichten“ sieht man gefettete Schrift (Abb. 3). Ebenso in der mittleren Spalte. Generell gilt für Newsreader: Alles was in dicken Buchstaben dargestellt wird, ist ungelesen.
Die drei Spalten sind die Standard-Oberfläche nach der Erstinstallation des Programms. Unten rechts in der Ecke sieht man sechs kleine Schaltflächen (Abb. 4). Die dritte von rechts stellt die Benutzeroberfläche so um, wie man es aus den meisten eMail-Programmen kennt. Links die Abos, rechts oben die geladenen Artikel-Überschriften und darunter die eigentlichen Nachrichten (Abb. 5).
RSSOwl
Der Java-basierte Feedreader RSSOwl ist ebenfalls kostenlos. Es hat nicht nur ein Icon, das an Firefox und Thunderbird erinnert, es schaut auch aus wie Thunderbird. Die Eule läuft auf Windows, Mac OS X, Linux und Solaris und lässt sich hier herunterladen.
Wie beim FeedReader auch, muss das Programm geladen und installiert werden. Wieder zeige ich anhand des Firefox, wie man seinen Browser dazu bekommt, dass die Feeds mit RSSOwl abonniert werden. Dazu geht man in die Einstellungen (Win: Extras > Einstellungen; Mac: Firefox > Einstellungen) und dort zum Reiter „Feeds“. Hier wählt man das im Hintergrund geöffnete Programm RSSOwl aus und bestätigt mit OK (Abb. 6).
Wieder neben wir das (B)Logbuch als Feedquelle und klicken auf das Feed-Icon in die Adresszeile der Seite. Es öffnet sich ein RSSOwl-Fenster „Favorit hinzufügen“ (Abb. 7). Unter „Allgemein“ findet man die URL der Feeds, man kann einen Titel eingeben, ebenso eine Kategorie (da macht das Abonnieren von vielen Feeds übersichtlicher). Schließlich kann man noch einstellen, wie oft auf den Server geschaut werden soll, ob neue Nachrichten vorliegen. Mit OK bestätigen.
In Abb. 8 sehen wir nun unser erstes eigenes Abo. Der Titel „Altona Ottensen“ ist gefettet und die Zahl 25 zeigt an, dass noch 25 nicht gelesene Artikel vorliegen. Klickt man auf einen Artikel, reduziert sich die Zahl auf 24 und der Artikel wird im unteren rechten Fenster angezeigt (Abb. 9).
Abo im Browser
Firefox
Mozillas Firefox ist ein kostenloser Browser, der nicht nur sicher ist, sondern auch unglaublich erweiterbar. Hinzu kommt, dass er – im Gegensatz zum Marktführer – standardkonform ist.
Will man seine Newsfeeds in Firefox selber abonnieren, dann macht man das als sog. „Dynamische Lesezeichen“. Dazu geht man in die Einstellungen (s.o.) und klickt zunächst „Feed abonnieren mit“ an und wählt dann „Dynamische Lesezeichen“ aus (Abb. 10). Mit OK bestätigen.
Zu Anschauungszwecken bin ich nun auf der Seite PopCultureShock und möchte hier deren Feed abonnieren. Dazu klickt man auf das Feed-Icon in der Adresszeile und es wird ein Meldungsfenster angezeigt (Abb. 11). Hier wird erklärt, dass man den Feed der Seite abonnieren kann. Als „Abo-Verwalter“ sind die „Dynamischen Lesezeichen“ angewählt. Mit dem Button „Jetzt abonnieren“ bestätigt man diese Auswahl.
Es erscheint ein kleines Pop-Up-Fenster (Abb. 12), das den Namen der Seite anzeigt und wo das Lesezeichen erstellt werden soll. Der Ordner „Lesezeichen-Symbolleiste“ ist schon ganz in Ordnung. Mit OK bestätigen.
Wenn man jetzt noch nichts sieht, dann muss man in Firefox unter Ansicht > Symbolleisten die eben ausgewählte „Lesezeichen-Symbolleiste“ aktivieren. Danach erscheint ein Feed-Icon über unserem eigentlichen Browserfenster. Klickt man darauf, geht ein Menü auf, dass die Überschriften des abonnierten Feeds anzeigt (Abb. 13). Wählt man eine Überschrift aus, wird die Nachricht im Browser angezeigt. Man wechselt (ist ja ein Lesezeichen/ Bookmark) direkt zu der Seite.
Wer keine Extra-Leiste in seinem Firefox haben möchte, schaut einfach einmal im Hauptmenü unter „Lesezeichen“. Dort findet man einen Ordner mit dem Namen „Lesezeichen-Symbolleiste“. Hier werden die Feeds ebenfalls abgelegt (Abb. 14).
IE 7
Ja, mittlerweile hat auch der Microsoft-Browser die Fähigkeit erlangt, RSS-Feeds zu abonnieren. Die IE-Versionen kleiner 7 können dies nicht! Da braucht man gar nicht zu suchen… Wie man an den Browser heran kommt? Über die Microsoft-Seite. Viel Spaß beim Suchen… 😉
Ist der IE 7 installiert, zeige ich erneut an der Seite PopCultureShock, wie man die Feeds mit dem Browser abonniert. Beim IE 7 ist es nicht so, wie bei allen anderen Browsern (wahr ja klar). Das Feed-Icon ist nicht in der Adresszeile, sondern darunter (Abb. 15). Klickt man auf das Icon, erscheint ein Menü, das anzeigt, welche Feed-Formate angeboten werden. Ich nehme hier RSS 2.0.
Klickt man auf RSS 2.0, dann wird eine neue Seite präsentiert. Unten sind die Nachrichten schon zu sehen, oben ist ein Hinweis, dass man den Feed abonnieren kann (Abb. 16). Hier klickt man auf den Link „Subscribe to this feed“.
Es erscheint ein PopUp-Fenster, das nach dem Namen des Feeds und den Speicherort fragt (Abb. 17). Wir nehmen mal das angebotene „Feeds“ als Speicherort. Das Abo ist eingerichtet! Aber wo ist es zu sehen?
Der IE 7 hat oben rechts einen Button, der sich „Tools“ nennt. Klickt man hier drauf, geht ein Menü nach unten auf. Mit der Maus bis Toolbars gehen und im erscheinenden zweiten Menü „Feeds“ auswählen (Abb. 18). Alternativ kann man auch die Tastenkombination Ctrl+Shift+J drücken, damit die Feed-Toolbar angezeigt wird (Abb. 19).
Opera
Früher als „Geheimtipp“ gehandelt, aber wegen der anfallenden Kosten von vielen gemieden, ist der Browser aus Norwegen jetzt auch kostenlos zu haben. Die Entwicklung geht rasant voran und jedes Update bringt neue, nette Features. Herunterladen kann man Opera hier.
Wir bleiben bei dem Beispiel PopCultureShock. Hat man diese Seite mit Opera angesteuert, findet man (wie es sich gehört) in der Adresszeile das RSS-Icon (Abb. 20). Klickt man drauf, werden alle verfügbaren Feed-Formate angezeigt. Wir nehmen mal wieder RSS 2.0.
Es geht ein PopUp-Fenster auf, das fragt, ob man diese Seite abonnieren möchte (Abb. 21)? Ja, wollen wir. Also mit … – „Ja“ bestätigen. Das war es auch schon. Ansteuern kann man die Feeds über den Menüpunkt „Feeds“ ganz oben im Hauptmenü (Abb. 22).
Safari
Safari ist der schnelle Browser von Apple. Seit der Safari-Version für das Betriebssystem „Tiger“ (10.4) kann Safari auch RSS-Feeds abonnieren.
Safari hat ebenfalls das RSS-Icon in der Adresszeile, allerdings haben sich die Jungs aus Cupertino nicht an das mittlerweile standardisierte Symbol gehalten, sondern noch eine ältere Variante eingebaut: Die Buchstaben RSS auf blauem Grund (Abb. 23). Geht man mit der Maus über das Symbol, erscheint ein Hinweis, dass man beim Klicken alle für die gerade geöffnete Seite verfügbaren Feeds angezeigt bekommt.
Nach dem Klicken erscheinen wie versprochen alle (die letzten 10) Feeds im Browser. Schön. Und nun? Wie kommen die Feeds ins Abo? Dazu klickt man auf das Pluszeichen im Menü des Browsers, gleich neben der Adresszeile (Abb. 24). Damit legt man ein Lesezeichen an. Sofort wird man gefragt, ob, wie und wo man das Lesezeichen ablegen möchte. Hier habe ich mal die angebotenen Einstellungen einfach übernommen (Abb. 25).
Wie gesagt, das Abo ist eingerichtet und zwar als Lesezeichen. Somit gelangt man auch über den Menüpunkt „Lesezeichen“ zur Lesezeichen-/ Feed-Übersicht (Abb. 26). Wer einen schnelleren Zugriff auf die Feeds haben möchte, der kann sich auch die Lesezeichenleiste anzeigen lassen (Abb. 27). Das geht über „Darstellung“ > „Lesezeichenleiste einblenden“ — oder über die Tastenkombination Shift+Apfel+B.
Interessant am Feed-Abonnieren mit Safari ist, dass man beim Betrachten eines Abos, noch verschiedene Sortierungen vornehmen, in den Feeds suchen oder auch die Seite per eMail verschicken kann.
Abo im Internet
Bloglines
Nach einer kurzen und kostenlosen Registrierung unter Bloglines.com hat man bei den Herrschaften einen Account zum Anlegen von Feed-Abos. Der Vorteil von einem online geführten Abo ist der, dass man jederzeit von überall auf der Welt an die frischsten Nachrichten seiner Lieblingsseiten gelangt. Ich empfehle zur Registrierung eine eMail-Adresse anzugeben, die man sich extra dafür besorgt hat. Meine private eMail-Adresse (oder die geschäftliche) würde ich dafür nicht herausgeben.
Zum Abonnieren bei Bloglines muss man vorher die genaue Adresse des RSS-Feeds wissen. Dazu geht man auf die gewünschte Seite (hier: magerfettstufe.de). Bei mir ist die Adresse ganz unten auf der Seite unter „Abos“ zu finden. Rechter Mausklick auf den ersten Link und im erscheinenden Kontextmenü den Punkt „Linkadresse kopieren“ (kann in anderen Browsern anders heißen) auswählen. Die Adresse ist jetzt im Zwischenspeicher des eigenen Rechners.
Nun loggt man sich bei Bloglines unter seinem Namen ein. In der linken Spalte sieht man unter dem Reiter „Feeds“ den Link „Hinzufügen“ (Abb. 28) — vorausgesetzt man hat bei der Anmeldung Deutsch als Sprache der Benutzeroberfläche ausgewählt, sonst heißt der Link „Add“.
Ein Klick auf „Hinzufügen“ und im rechten Fenster erscheint unter der Überschrift „Abonnieren“ ein Feld, in das man die Adresse aus der Zwischenablage einfügt (Abb. 29; Cursor setzen und Strg+V drücken, bzw. über das Menü des Browsers gehen und unter „Bearbeiten“ „Einfügen“ wählen). Schnell noch den Abonnieren-Button gedrückt und schon ist der erste News-Feed abonniert.
Okay, so ganz noch nicht, wird man doch vorher noch gefragt (Abb. 30) wo man den Feed ablegen möchte und was man noch damit anstellen will. So nun ist der Feed aber nach dem Klick auf „Abonnieren“ gesichert. Das kann man auch in der linken Spalte sehen, da der Feed dort erscheint (Abb. 31). Ein Klick darauf und im rechten Fenster erscheinen die Nachrichten in voller Länge.
Zum Abschluss noch die Möglichkeit, Feeds mit Google zu abonnieren. Google übernimmt ja, wie wir wissen, langsam aber sicher die Welt, weil sie alles aufkaufen, viel entwickeln und überall steht Beta drauf.
Wer einen Gmail-Account hat (resp. Google Mail-Account), der kann auch Feeds abonnieren. Dummerweise habe ich den Link zum Aboservice nicht in der Google Mail-Oberfläche gefunden. Daher folgendes: Im Browser folgende Adresse aufrufen: www.google.com/reader/view. Man gelangt so zum Login-Fenster des Google-Readers (diesmal gar nicht Beta). Nach dem Einloggen erblickt man einen noch jungfräulichen Reader (Abb. 33).
In schönstem Lindgrün gehalten springt einem auf der linken Seite gleich der „Add subscription“-Link ins Auge. Na, was wird sich wohl dahinter verbergen? Man klickt auf den Link und es geht ein kleines Fenster auf, in dessen Eingabefeld man die Feed-Adresse (wie das geht, siehe oben bei Bloglines) eingibt (Abb. 34). Schnell noch „Add“ gedrückt und…
…schon hat man seinen ersten Feeda abonniert. Es werden einem zunächst die gesamten Beiträge angezeigt. Das liegt daran, weil der Reiter „Expanded View“ aktiviert ist (Abb. 35). Neben dem Reiter befindet sich noch ein weiterer namens „List View“. Aktiviert man diesen Reiter, werden alle, aber wirklich alle Feeds von der Seite bis zurück zur Steinzeit aufgelistet (Abb. 36). Dazu muss man nur immer wieder mal runterscrollen, dann wird nachgeladen. Irgendwann habe ich aufghört zu scrollen…
In der Listenansicht bekommt man nur den Titel und einen kleinen Ausriss aus dem jeweiligen Artikel zu sehen. Klickt man nun auf einen Titel, dann expandiert dieser Artikel, wie man das von den Mails im Google Mail-Account auch kennt (Abb. 37).
Schlusswort
Es gibt noch mehr Möglichkeiten, Newsfeeds zu abonnieren, aber die hier aufgeführten sollen auch nur einen kleinen Einblick bieten, einen Anreiz zum RSS-Feeds abonnieren. Auch sind die angegebenen Menü-Namen von Browser zu Browser unterschiedlich, oder die Art und Weise, wie man eine externe Software als Abo-Werkzeug angibt. Das konnte ich nun beim besten Willen nicht alles aufführen. Trotzdem viel Spaß beim Abonnieren!
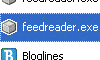

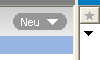
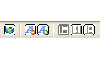

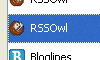
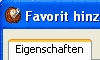
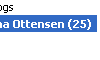

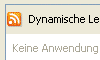

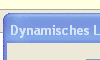
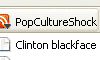
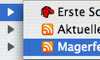


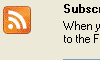
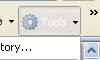
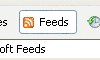

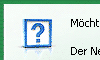
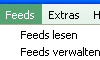
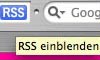
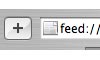
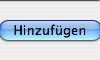
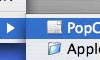





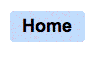
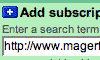
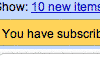
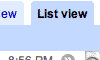
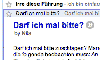
Kommentare (6)
Outlook aus dem aktuellem Office2007 ist dazu inzwischen auch in der Lage.
Dord wird jede neue Nachricht aus dem Feed als Mail dargestellt. Standardmässig ist das „Konto“ so eingestellt das man den Beitrag in der Vorschau schon komplett lesen kann.
Wer benutzt schon freiwillig Outlook? 😛 Aber Danke für den Hinweis. Konnte ich nicht testen.
Nette Liste und sehr gute Erklärung.
2 Sachen fände ich noch wichtig (die nutze ich nämlich ;))
1. Forumzilla für Seamonkey lokal
2. Netvibes.com als Onlinereader
Manche Feedreader für Windows binden übrigens schlicht den IE als Browserkomponente ein. Ich bin mal vor ziemlich geraumer Zeit beim Testen verschiedener Reader auf diesen Umstand gestoßen, kann jetzt aber keine Namen mehr nennen. Ist jedenfalls einen genaueren Blick wert für diejenigen, die eben gerade nicht mit dem IE online gehen wollen.
Ansonsten könnte vielleicht noch der Thunderbird als FeedReader erwähnt werden und die Firefox-Erweiterung „Sage“ (auch wenn sie sehr pingelig zu sein scheint, was korrekte XML-Syntax angeht).
Deine RSS-Erklärungsartikel sind spitze!
Ich finde diesen Artikel echt gut geschrieben. Ich würde mich sehr freuen wenn Sie ihren RSS Feed kostenlos auf http://www.rsstip.de eintragen.
MFG Daniel